
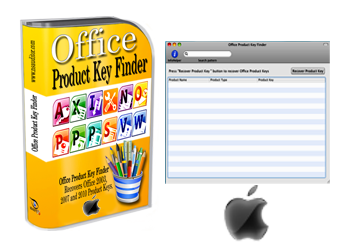
- #MICROSOFT RECOVERY KEY FOR MAC HOW TO#
- #MICROSOFT RECOVERY KEY FOR MAC SERIAL NUMBER#
- #MICROSOFT RECOVERY KEY FOR MAC INSTALL#
- #MICROSOFT RECOVERY KEY FOR MAC UPGRADE#
Be aware of the settings you'll need to select during setup or immediately afterward:. If you haven't already done so, back up/copy all data files (documents, pictures, music, videos) to a flash drive, external hard drive, or cloud storage. #MICROSOFT RECOVERY KEY FOR MAC INSTALL#
This is especially critical if you're doing a clean install and upgrade, such as Windows 8 to Windows 10.
Make sure that your computer is compatible with the version of Windows you wish to install see methods below for a guide to the various options. #MICROSOFT RECOVERY KEY FOR MAC HOW TO#
Make sure that upgrading Windows will not result in a voided warranty, loss of service and support, or lack of drivers (software that tells Windows how to manage the hardware components, such as the sound card, video card, touchpad, and others). Determine the optimal method(s) that your manufacturer recommends for installing Windows (since Windows is increasingly tied to the specific hardware of your computer due to security enhancements, including secure boot). #MICROSOFT RECOVERY KEY FOR MAC SERIAL NUMBER#
Check your computer manufacturer's support site and manual (see Additional Resources) for the following (for the most reliable information, enter the computer's service tag or serial number where available):.
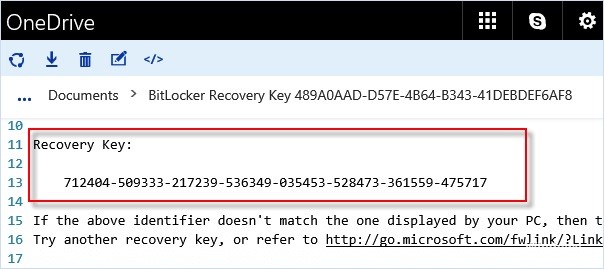 For security reasons, you should install Windows or rebuild your Windows computer offline (unplug your network cable), and then take certain measures to assure its security before putting it back on the network see Safely rebuild your Windows computer.
For security reasons, you should install Windows or rebuild your Windows computer offline (unplug your network cable), and then take certain measures to assure its security before putting it back on the network see Safely rebuild your Windows computer. #MICROSOFT RECOVERY KEY FOR MAC UPGRADE#
How to install, reinstall, or perform an in-place upgrade of Windows on a PC Network access blocked due to rootkit: If your network access has been blocked due to a virus infection called a rootkit, nothing mentioned here will fix the problem UISO will email you with specific instructions for getting rid of the infection.For departmental computers, see Departmental disposal of old equipment at IU.

Be aware that this removes the Windows operating system and license from the device. Thus, if you have sensitive data on your personal computer, UITS recommends that you securely wipe the disk drive. This does not guarantee that your personal files would not be recoverable, however.
Recycling, selling, or giving your PC away: If your personal device will no longer be in your possession, you should reinstall Windows to remove your personal information. General stability issues: If you're having general stability issues such as "blue screens", unusual error messages, or other strange issues, or you've exhausted all other troubleshooting methods, it may be best to reinstall Windows.įor help, contact your campus Support Center. 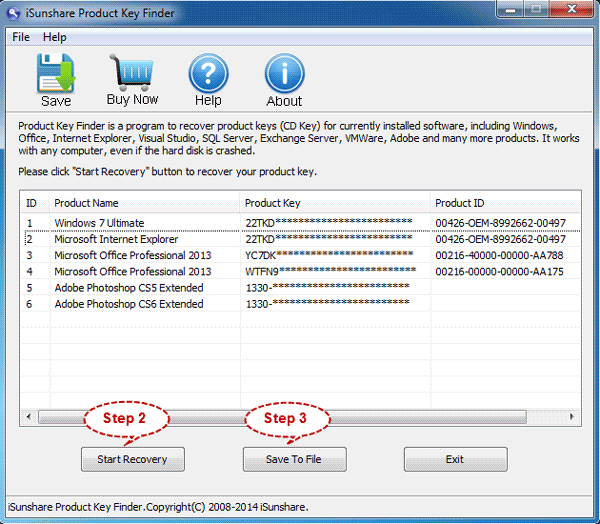
Extreme slowness may also be a symptom of infection. If your computer has become slow to the point of being unusable, reinstalling Windows may be the best and quickest solution.
Slow to the point of being unusable: Over time (especially after a few years), any operating system can become sluggish due to changes that have occurred (such as installing/uninstalling programs). If your IU network access has been blocked by the University Information Security Office (UISO) due to a virus infection, you are required to reinstall. Reinstalling Windows is not the same as the Windows System Restore utility, which does not help in the case of a virus or malware infection. Virus or malware infection: If your computer has been infected with a virus, malware or other type of malicious infection, the only way to fully clean it is to back up your files and reinstall Windows. Reinstall Windows if you have any of these issues: If you're using Windows 7, UITS strongly recommends that you upgrade to a new operating system. Microsoft ended support for Windows 7 on January 14, 2020.


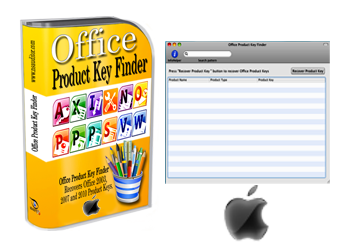
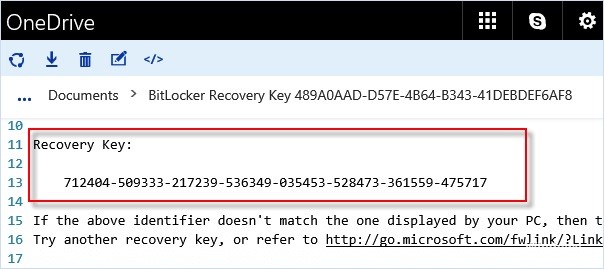

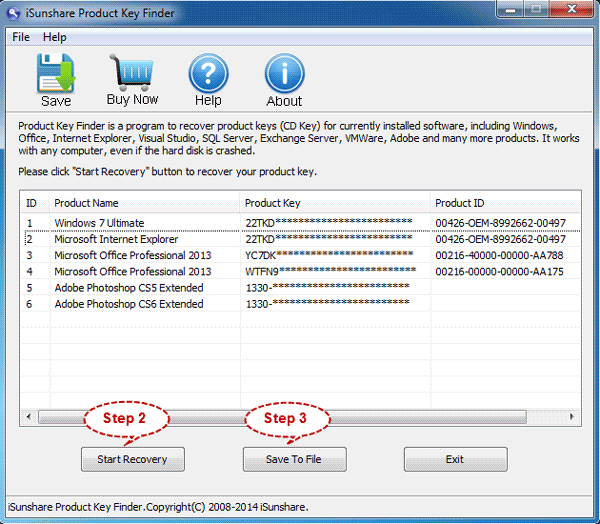


 0 kommentar(er)
0 kommentar(er)
