


Insert your Power Apps visual, add your data fields and create the app from Power BI. To reiterate: Create your Power BI app from report and move to the Power Apps Studio later. However, if you want filtering to work, you need to start in Power BI. If you have used Power Apps before, you're probably used to logging into Power Apps to start creating your app there. Data model with relationships in Power BI A very important point - Start creating your Power App in Power BI If you want to use business units to filter the comments, just create another relationship with that table. These relationships can help you make comments more dynamic and interactive. If you have a time dimension in your comment table, you should create a relationship to your calendar table. These relationships are necessary so you can filter your comments. The best way is to use it as just another fact table with relevant relationships. Table with comment text and datesĪfter you have your comments table, place it within your data model. Here is an example of a table with comments relating to dates and KPIs. If you need that, you simply add additional columns and use them to create relationships in your data model. You can also add other relationships to make sure your comments refer to specific KPIs or specific business units or something else. For example, when you switch between months, comments change as well. However, you probably want to relate those columns to time values, which enables you to do things like switch between time periods with a slicer. The first column is of course the column that stores the text of your comments. Creating a table for your writeback commentsįor your comments, you need to create a table with at least two columns. In this tutorial, we will build the actual app with the screens and enable users to enter data into your application. When someone enters a comment, the whole project is automatically refreshed so that the new comment is reflected across all the pages of the report. The latter has the advantage of automatic refreshing. You can either load this into your Power BI project or use DirectQuery. In step two, you include this table into your Power BI model and create relationships. For example, if you decide to use Excel, you can upload it to OneDrive or SharePoint. It can be an Excel spreadsheet, an SQL database or something else, as long as it’s located in the cloud where people can connect to it. Step one is to create a table for storing the comments. Enabling writeback comments in three easy steps Since this is HTML, users can even format the text and make parts of it colorful, bigger or smaller. This is actually a very nice feature that is really flexible and easy to use. This means that if you use the slicer to switch between months or years, comments should change as well.Īnd to make things truly interactive, we’ll also look at how you can use Power Apps to add writeback comments directly to a Power BI page.

Of course, these comments should be just as interactive as the rest of Power BI. The management in particular will be glad to have an opportunity to read meaningful explanations of what is going on inside their data. Short comments like this can add a lot of insight to existing Power BI dashboards and reports. On the right side, you can see three comments explaining why certain KPIs are below or above the plan. Here is an executive dashboard with comments: An example dashboard with comments Dashboards and reports often contain a lot of charts, tables, and numbers, but they typically don't have qualitative information, such as short explanatory texts that would be integrated inside a report or a dashboard. Comments are conspicuously missing from Power BI dashboards and reports.
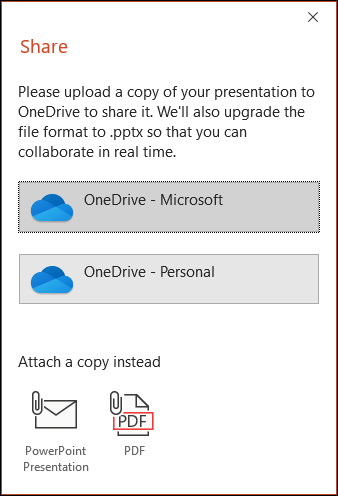
It’s no wonder there is so much interest in this topic. Comments - the missing feature in Power BI


 0 kommentar(er)
0 kommentar(er)
